Vor ein paar Tagen habe ich mein neues Note4 erhalten, bis dahin hatte ich 2 Jahre lang das Note3. Ich will jetzt gar nicht über die Unterschiede dieser beiden Smarties schreiben sondern eher darüber wie man am besten von einem Smartphone zum anderen umsteigt und welche Apps mir dazu gedient haben.
Voraussetzungen bei mir: Google und verschiedene Apps die den Rest erledigen. SyncMe, Dropbox, Gdrive
Bevor der Umstieg aufs Neue Smartphone eingeleitet wird, steht erstmal Datensicherung und Datensynchronisierung statt.
Dazu in den Einstellungen unter Konten auf Google gehen und die Synchronisation kontrollieren. Es gibt Umstände, bei denen Google nicht in der Lage ist, zeitnah zu synchronisieren. Sollte der letzte Sync ein bisschen her sein, dann jetzt anstoßen.
Synchronisiert werden Kontakte alle Telefondaten wie Protokolle und SMS Verlauf und eben alle Google genutzen Features wie Kalender, Notice usw.
Jetzt sollte man in die Apps eintauchen, bei denen ein Backup oder ein Sync abend gemacht werden. Whatsapp ist so ein Kandidat. Die aktuell “offene” Datei in der die aktuellen Chatverläufe hinterlegt sind müssen gespeichert und wer das Feature Gdrive nutzt auch synchronisiert werden. Dazu in Whatsapp in die Einstellungen – Chats – Chat-Backup gehen. Bevor ihr jetzt auf den Button “sichern” klickt, überprüft auch ob der Haken gesetzt ist bei “Inklusive Videos”, danach sichern.
Anschließend sichere ist das komplette Smartphone auf meinem Rechner. Dazu dient mir die App SyncMe. Eine einfach geniale App, die mit weinigen Einstellungen alles per Wlan auf meinen Rechner synchronisiert. Vorher solltet ihr auf eurem Rechner einen Ordner angelegt und frei gegeben haben, in dem alles gesichert werden soll. Bei mir ist das im Ordner “Backup” eines Laufwerkes der Unterordner “Handy_Tablets” und dort Note4. Diesen Ordner “Note4” frei geben.
Zurück zur App SyncMe: Unter “Add Computer” auf “Computer Name” tippen.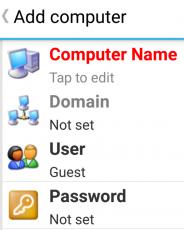
Alle im Wlan befindlichen Rechner werden aufgelistet. Deinen Rechner antippen.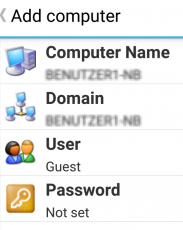
Jetzt benötigt die App nur noch den User und das Passwort mit dem ihr Euch auf Eurem Rechner anmeldet. Auf User tippen und den Benutzer angeben, mit dem ihr am Rechner angemeldet seid, anschliessend noch das Passwort eintragen, dann auf OK, die App meldet sich an.
Jetzt erneut auf den Rechner in der App tippen. Ein neues Menü macht sich, in dem man jetzt die beiden Ordner auswählt, die synchronisiert werden sollen.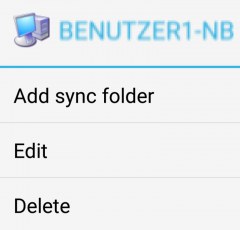
Dazu auf “Add Sync Folder” tippen. Ein neues Menü macht sich auf, in dem wir als erstes den “Device Folder” (den Ordner auf dem Smartphone) auswählen.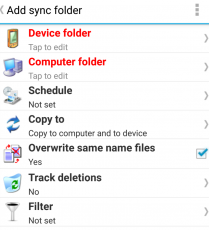
Je “höher” ihr in der Ordnerstruktur ansetzt, umso mehr wird synchronisiert. Wenn ihr jetzt gleich unten auf “Select “/” tippt, seid ihr ganz oben in der Ordnerstruktur. Ein bisschen weiter runter seht ihr “sdcard”. Das ist nur der emulierte Bereich einer SD-Karte und dient zur Ablage aller Programme, Medien usw. Diesen Punkt auswählen. Unter “Computer Folder” wählt ihr den Orden aus, den ihr auf eurem Rechner frei gemacht hattet. Bei mir war es ja “Note4”.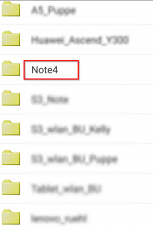
Dorthin navigieren und anschliessend unten auf “Selecet Note4” tippen. Der nächste Punkt ist “Schedule” Hier könntet ihr einen automatischen Zeitpunkt auswählen aber das ist nur in der Bezahlversion möglich. Als nächstes kommt “Copy to”. Hier wird entschieden, in welche Richtung die beiden Ordner synchronisiert werden sollen. Manchmal ist es wichtig, nur in eine Richtung zu synchronisieren und es wird noch unterschieden zwischen “Move” und “Copy”, also verschieben oder kopieren. Die beiden weiteren Punkte könnt ihr so belassen und der letzte Punkt “Filter” ist noch interessant. Dort könnt ihr Dateien ausschließen (Exclude) oder einbeziehen (Include). Bei Exclude bei “Hidden” (versteckte) und “Read Protect” (schreibgeschützt) einen Haken setzen. Anschließend aus OK klicken und nochmal auf OK. Jetzt steht unter dem Computer “/sdcard” und unten drunter “never run” (noch nie gestartet). Tippt drauf und tippt dann auf “Run”. Jetzt dreht sich das Icon und es wird synchronisiert. Wenn der Vorgang gleich abstoppt mit einem Ausrufezeichen, dann noch mal drauf tippen und “History” auswählen. Hier steht, warum der Prozess gestoppt wurde. Jetzt werden alle Daten auf dem Rechner kopiert. Von jetzt an braucht ihr nur noch auf “Run” tippen und alles wird synchronisiert.
Wenn ihr das alles gemacht habt, dann das alte Handy aus- und das neue anschalten. Beim Einrichten darauf achten, dass ihr das gleiche Google Konto verwendet. Bevor ihr Whatsapp installiert, sicherstellen, dass ihr auch GDrive installiert habt und angemeldet seid, dann findet Whatsapp die letzte Sicherung.
Solltet ihr noch weitere wichtige Punkte beim Wechsel von einem Smartphone zum anderen habt, würde ich mich über Kommentare freuen.
LG John